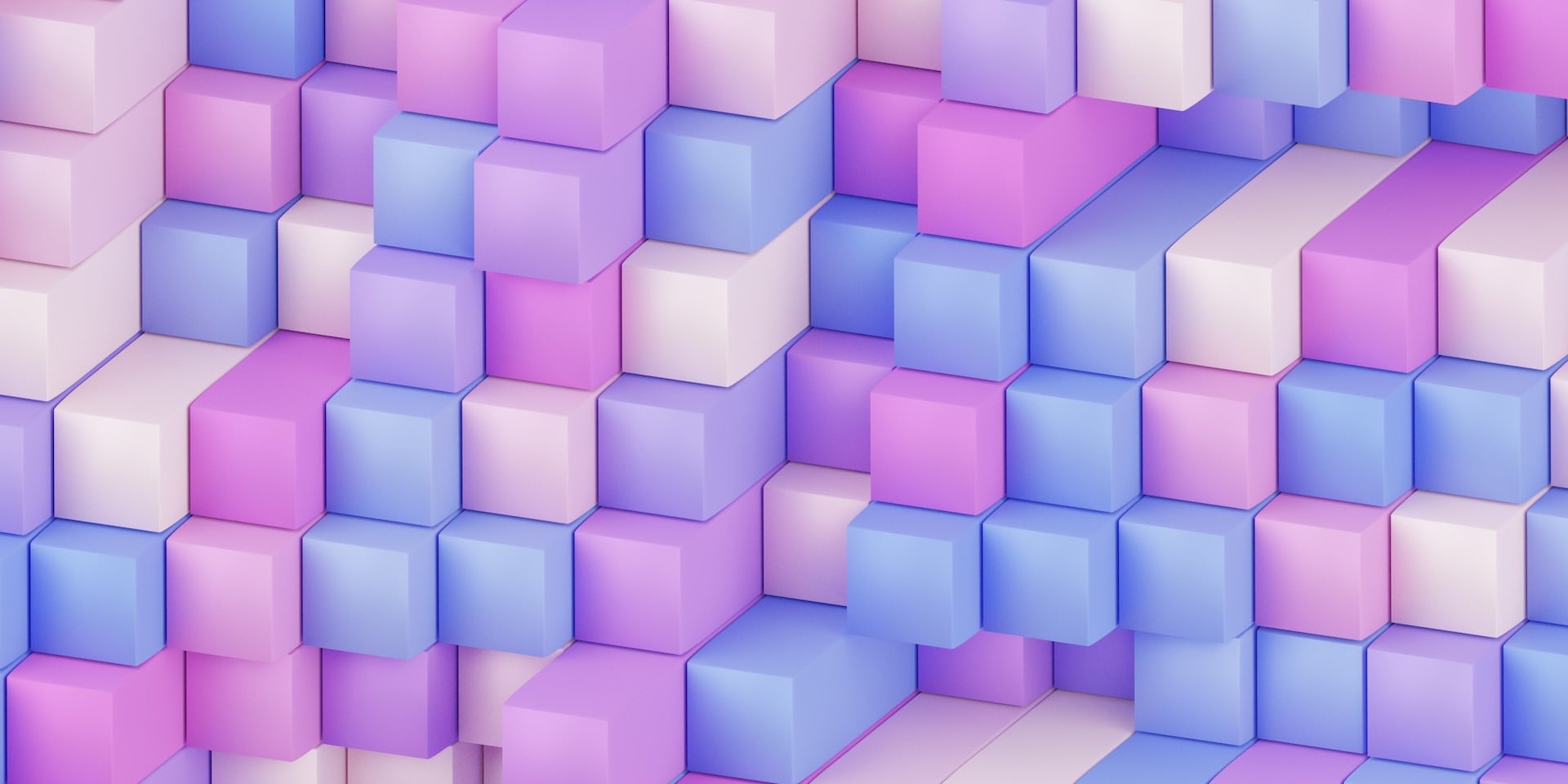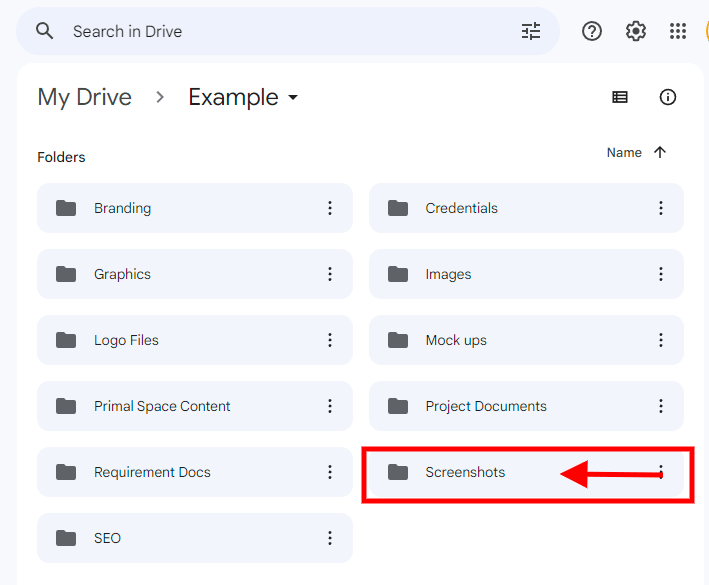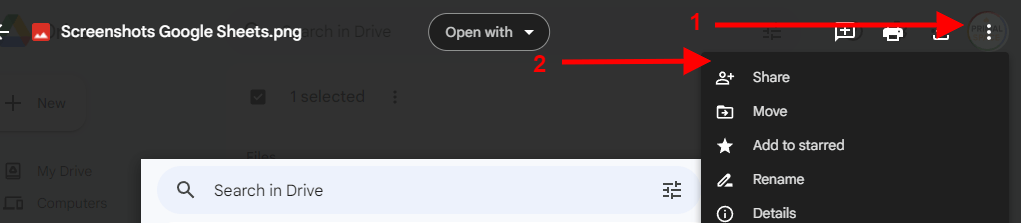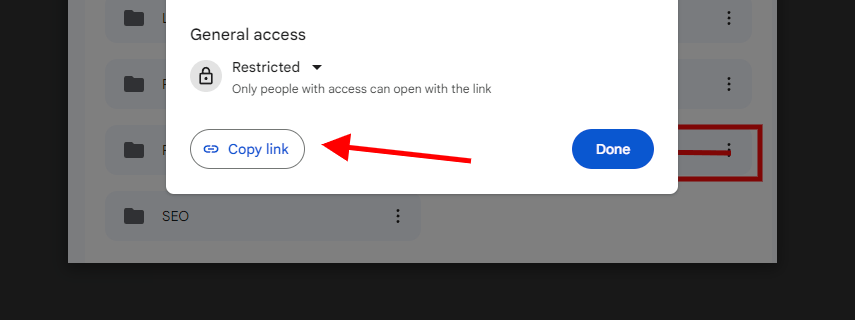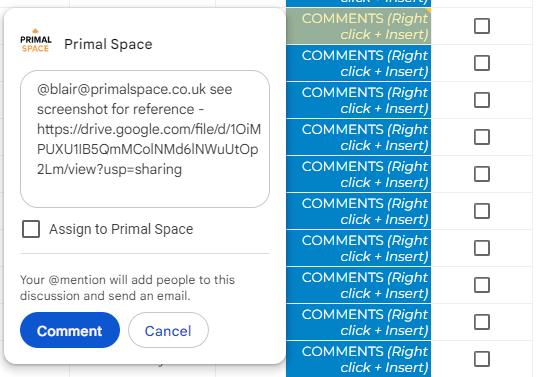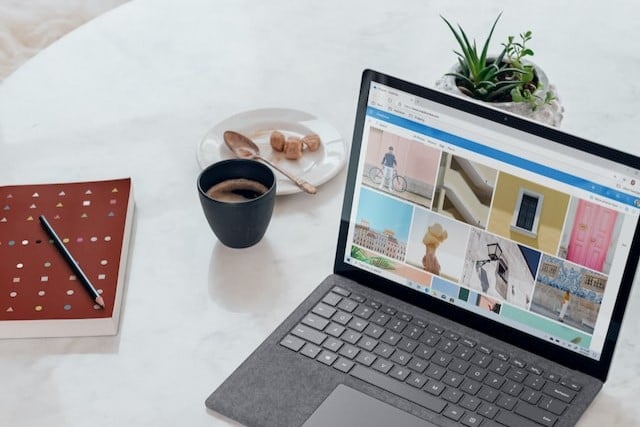
Adding Images to Google Sheets
We use Google Sheets as a project management tool to plan, schedule and track all aspects of your website development project. There are many useful functions that we’ve shared in previous blog posts including how to use Google Sheets for project management. But in this post, we’ll discuss the specific steps involved when adding images to Google sheets. This is a function that can be particularly useful when working with us on your website design project.
As a client of Primal Space, you’ll have been provided with access to a personalised Google drive folder to store and manage the files related to your project. We’ll also have created a custom Google sheet to project manage your website build or upgrade. Here we’ll present these tasks in a timeline which we’ll work through. Allowing you to stay on track with every aspect of your project. While allowing you to contribute to every stage by adding additional tasks or leaving feedback and comments within the designated columns.
How to Add Image Links to Google Sheets
On occasion, you may be required to assign images to a task or provide website screenshots and upload these to your personalised Google sheet. This is particularly relevant when reporting website bugs. Allowing our entire team to be notified of these updates and act on them promptly and efficiently without the need for lengthy email chains.
Let’s walk through the steps on how to complete this task, adding a link to an image file in your Google drive folder.
The Process:
1) The first step when adding an image link to your Google sheet begins by navigating to the Google drive area we’ve created for you and provided you with access to. Here you’ll find a number of different folders. You’ll want to navigate to the folder titled screenshots. This is where you’ll be uploading your image to.
2) You’ll then drag and drop the desired image to the open images folder. Once the image has been uploaded to the folder you can click to open the image. To the top right of the page, you’ll see three vertical dots. Click here to open more options. Then select Share from the available options.
3) The next step is to copy the image file URL by selecting the button titled Copy link. Copying this ready to paste the link within the comments cell of your Google sheet.
3) Next let’s navigate to the Google sheet where you’d like to upload your image URL to. In your Google Drive area, this will be found in the folder titled Project Documents. Once you’ve accessed the sheet, locate the cell where you’d like to add your image. For example, this may be in the blue column titled Comments.
4) Paste the image link (previously copied from the Screenshots folder) within the desired area on your Google Sheet. Here the clickable URL will be displayed within the cell. Be sure to comment using the @ function to tag us. This ensures we receive an email notification that a new comment has been assigned within the sheet. Therefore allowing a member of our team to act upon your request or follow up where necessary.
Check out our guide on how to take website screenshots for more details on the tools available.
Updating Your Google Sheet
You should now have a clearer understanding of the process of adding images to Google sheets as well as the various options available. You can utilise the steps outlined within this guide to carry out this task and come back to it anytime you need it for reference. Whether that be for adding a website screenshot or an image file or a link to your Google Sheets.
As your digital agency, we’re here to guide you and keep your project moving and on schedule! If you have any further questions about adding images to your Google sheets or other functions then please don’t hesitate to drop us an email and we’ll be happy to offer support.
If you’d like to become a client then please share your website requirements with us and our team will be in touch to discuss.