Magento 2 Admin Area User Guide
This Magento 2 admin area user guide is designed to support you in navigating your new Magento 2 website. Allowing you to carry out simple functions with ease. In this post we cover a range of topics that will simplify running your business. From accessing sales and orders to updating product categories and account settings. This guide will help you get the most out of your new website and allow smooth running of your e-commerce business.
By using clear images throughout and a step by step system to simplify the process. Therefore giving you something to look back on as a reference guide, should you ever need it. We also recommend you take a look at this Magento 2 Getting Started Guide which covers what we will be discussing, as well as some other areas in much greater detail.
In this user guide we will cover the following topics;
Dashboard > Account Settings
Sales > Orders page
Products > Catalogue
Products > Categories
Blog > Posts
Let’s get started by taking a look at our Magento 2 dashboard and the functions performed there.
How to Navigate Magento 2 Dashboard
Your dashboard acts as the homepage for the backend of your website. When you log in this is always the first page to load. The dashboard has a grey menu bar down the left-hand side. Each of these tabs can be used to navigate around different areas of your Magento website.
In the left-hand column below ‘dashboard’, your value of sales generated shows here. This number will increase over time as your website brings in more sales. As well as this you can see your average order value. Below this, there are 3 categories. The first shows the last five orders received. The second shows the last five search terms. And finally, scrolling to the bottom, you can see the top five search terms of all time. This is a good tool to understand your customers and their needs.
In the centre of the page within the ‘orders’ tab, you’ll find a drop-down menu. Here you can view orders in the past 24 hours, all the way back to the past 2 years. Allowing you to view a breakdown of revenue, tax, shipping and quantity. Next is the ‘amounts’ tab with the same options to filter between.
As you scroll further you’ll find four different tabs. Firstly, best-sellers where a full list of your top selling products is outlined. Here you can filter by to access reports on your most viewed products, as well as viewing customers who shop regularly.
In the top right corner of the page, you’ll find a button allowing you to refresh the screen. While above shows a search bar, notifications reminder and by clicking on your username you can access your personalised account. Here you can make changes to your username and password. As well as account setting and log out of your Magento Dashboard. Let’s have a closer look at this area of your website in more detail.
How to Update Your Details and Change Your Password
Getting logged into your Magento admin area is the first step to begin the Magento development of your site. If you click on your login ID in the top right corner, a new page will open. Allowing you to access your account settings.
Here you can view your current account settings including email and username, and update these as well as your password. Don’t forget to save any changes afterwards.
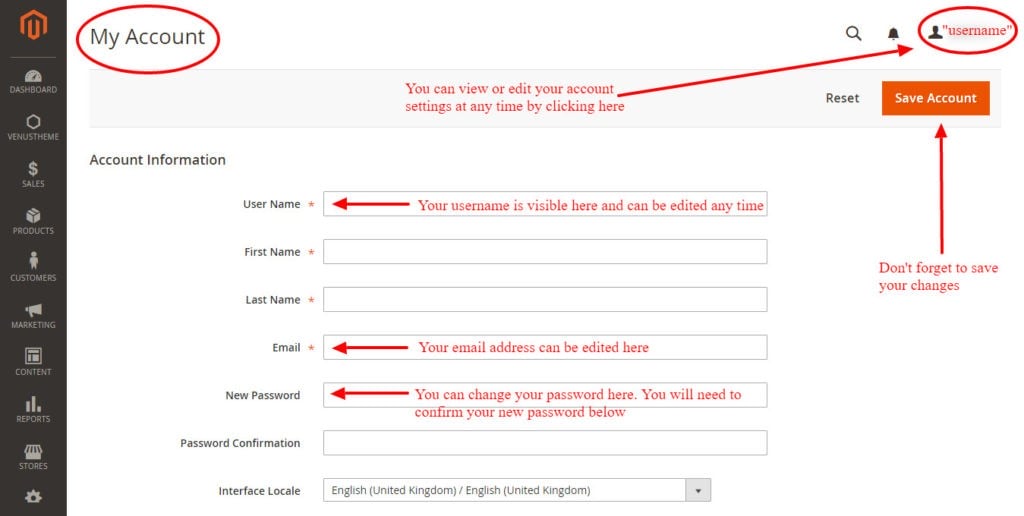
Remember that we offer Magento training as part of an existing Magento development project. Here at Primal Space, we are experts in e-commerce. We have been using Magento successfully with our clients for a number of years to enable them to achieve their e-commerce goals.
How to View Your Sales and Orders on Magento 2
Magento 2 Order Page Overview
Let’s move on and take a look at the Sales > Orders tab. It’s the third option on your left menu bar. If you select this then select orders, at the top of the pop-up menu, it will take you to your Orders page.
Here is your orders page. There is a search bar where you can search for specific orders. To the left of this is a ‘filters’ tab where you can input specific information to narrow down your search results specific to what you are looking for. By selecting ‘default view’, you will then return to the original options before you alter your selection. There’s also a ‘columns’ tab which allows you to customise visible columns on the table below. By playing around with this you’ll explore which columns you wish to have as your default selection. This will be based on your requirements for the desired information you want to see about your customers and their orders. Finally, there’s the ‘export’ tab which allows you to selected some order information into either a CSV file or an Excel document.
Below these tabs is an ‘actions’ drop-down menu allowing you to make various choices about the information you have selected within the table. Simply by selecting a few of the orders, by ticking the boxes beside each order ID or using the box at the top left of the table to select all. Options within this drop-down menu include; cancel/hold/un-hold orders or print invoices/packing slips/ credit memos or shipping labels. The system really allows you to have all the information for any order you’ve ever received at the touch of a button. Also allowing you to carry out a whole array of options, making your job easier and saving you time.
To the right of this, you also have the ability to decide how many orders you view on the page. As well as navigating through the various pages using the arrows. Here you’ll also be able to access an orange button titled ‘Create New Order’ allowing you to manually input orders.
How to View an Order on Magento 2
Now let’s talk about viewing an order. Start by finding the order you wish to view as we’ve covered above and then select the view action in the far right of the orders table.
The order will open in a full page format with the order number at the top and a menu down the left side of the page. The information tab shows all your general order information. Including information about the customer, shipping details and items ordered. There’s a drop down menu where you can change the status of the delivery at the bottom of the page. As well as having the ability to send notifications to the customer, updating them on the progress of their order. The bottom of the Order page details the order reference number, payment method and reference number. Meanwhile the shipping method and status of the order can be found here too.
On the left-hand menu, there are several other tabs which information can be stored. Relating to invoices, credit memos, shipments and comment history. The top menu bar has the various action steps which you can choose relating to the particular order you are viewing. Here you can cancel, send email, hold or ship the order. As well as an ‘edit’ button which allows you to change the order detail when required. The back button takes you back to the general orders page.
How to View, Edit and Add a Product to the Magento 2 Catalogue
Catalogue Overview
Let’s move on and take a look at the Products > Catalogue tab. It’s the fourth option on your left menu bar. If you select this then select Catalogue, at the top of the pop-up menu, it will take you to your Product Catalogue page.
On this page, you’ll find a similar layout to what we’d looked at previously on the Orders Page. You have the ability to filter your search results, customise your table columns and change the number of items viewed. You also have the ability to select from various different actions using the drop-down menu. This is located to the left of the page above the table showing all the products. These options allow you to delete, change status or update attributes for one product or multiple products in your Magento store.
How to Edit a Product using Magento 2
By selecting the edit button to the right side of the table in the column headed ‘action’ we are then able to edit individual products. This opens up a new page with all the product information stored. Let’s take a look.
The page is titled with the name of the product followed by lots of questions relating to the product. You can answer as many or as few of these questions as you wish based on how much information you wish to give your customer. These questions about the product are called attributes, you can add more of these in as you wish by selecting the ‘Add Attribute’ button at the top of the page. Within this page, you also have the ability to enable or disable products and choose the categories they are visible within.
If you scroll to the bottom of the page there are tabs which can also be customised relating to your product. You can select content to add a description relating to your product. Add product reviews you may have. Input additional images and add additional related products.
Don’t forget to click the orange ‘Save’ button whenever you make updates and before leaving the page otherwise, your changes will not be saved. The save button opens a drop down where you can decide to save and close, save and new or save and duplicate. Save and duplicate is a useful option because you may have a similar product you wish to add using your current product as a template to create your new product. You would then go on to change the images and attributes like colour or size, etc where relevant. The back button takes you back to your General Catalogue page.
How to Add a New Product using Magento 2
The orange ‘Add Product’ button at the top of the page also gives several different options, depending on the type of product you wish to add. Select the relevant product and then the new product page will open ready for editing. This page is the same as the edit product page and follows the same layout as mentioned above. Once you are able to edit a product that’s already there, you’ll be familiar with the information that’s required. And where it relates to on the front-end of your website to be able to comfortably create new products.
The various categories act as a checklist so aim to fill as many of these as possible with information. Not forgetting to add in your product description and images to the bottom tabs. If you are unsure what information to add in then refer back to a previous product that’s already been added as a guideline. Remember to save your new product before returning to the product catalogue, using the back button.
How to Add and Edit Product Categories with Magento 2
General Categories Overview
Let’s move on and take a look at the Products > Categories tab. You’ll find this as the fourth option on your left menu bar. By selecting this, then ‘Categories’ it will take you to your Product Categories page.
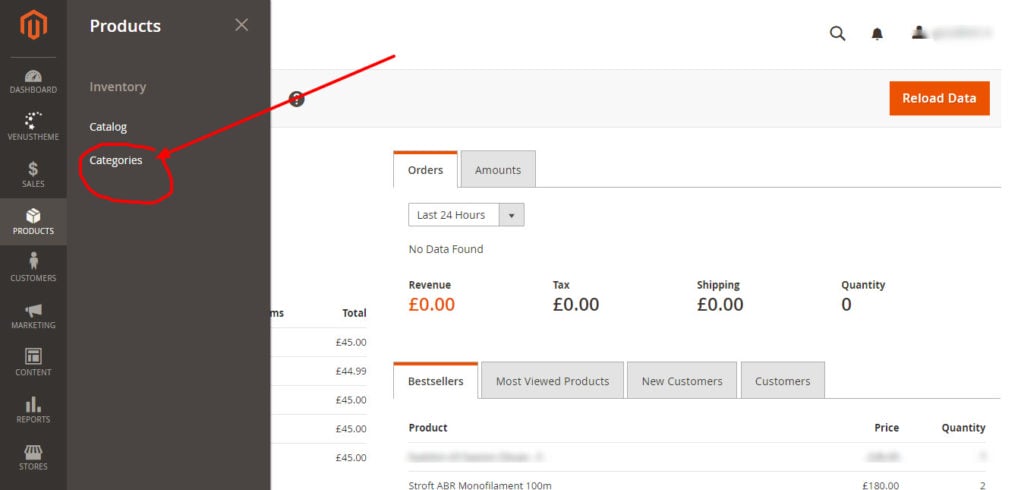
On this page, you have the option to add Root or Subcategories. While you’ll also have the ability to select ‘expand all’ to view all of your current Root and Subcategories that are live on your website. The best way to distinguish the difference between the two types of categories is that the Root category is the parent category and the main category which will be visible on your Menu. Meanwhile the Subcategories are those belonging to that parent category. These will only become visible on your website by selecting the Root category, where a further drop down of more specific Sub Categories will appear. Allowing your customer to narrow down their search options.
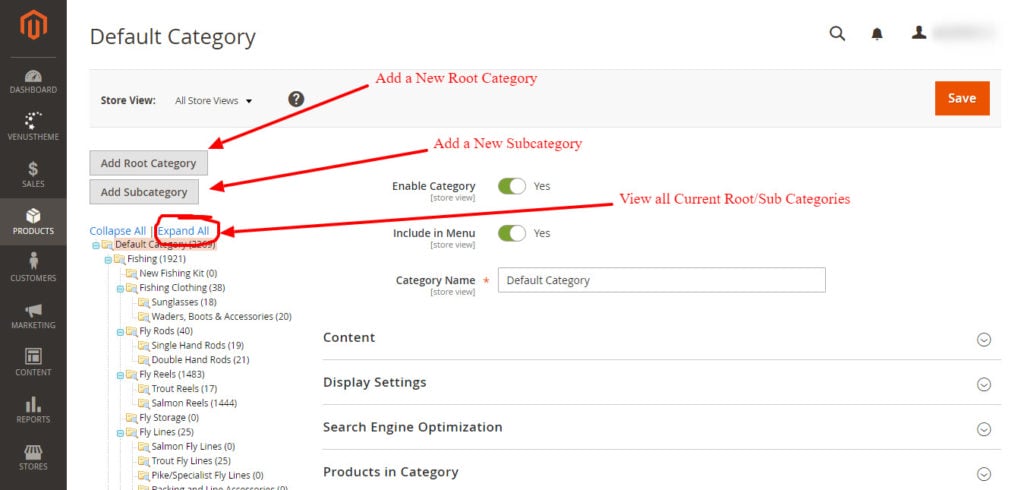
Editing Root or Subcategories
When you select a category you have the option to edit how it appears on your website. As well as the ability to enable or disable your category, add it to your menu or edit the category name.
You’ll see from the screenshot below that when you open a category a list of tabs appears relating to that specific category. Including, ‘Content’ where you can add a description of your category and a related image. As well as the ability to add and view the products within this specific category by selecting the ‘Products in Category’ drop down.
Again don’t forget to save any changes you have made before leaving the page, using the orange ‘Save’ button at the top right. There is also a button to ‘Delete’ should you wish to completely remove the category altogether. Although we’d suggest disabling a category instead, as it will save you time should you ever want to include this category again in future.
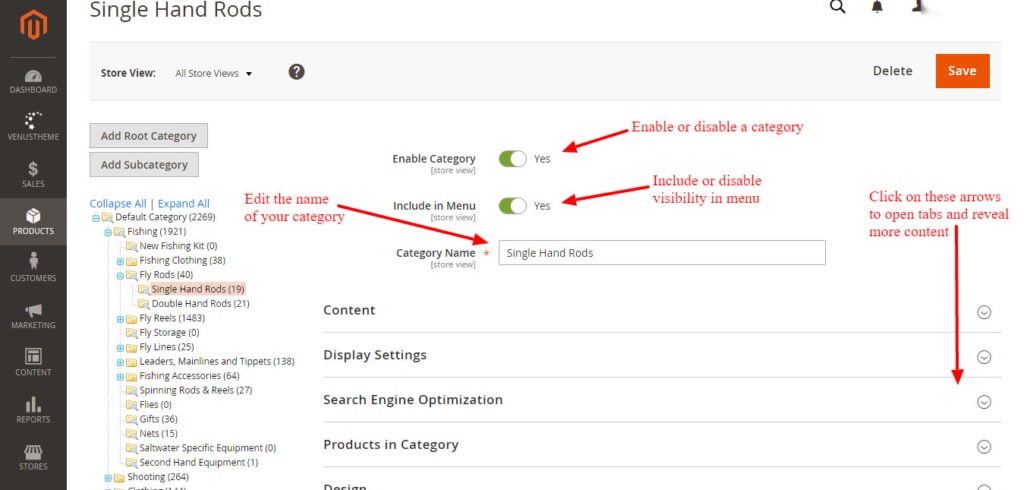
Adding Root and Subcategories with Magento 2
Simply select the type of category you wish to add by selecting either the ‘Add Root Category’ or ‘Add Subcategory’ buttons. Allowing you to build your category and add products. However you’ll firstly want to give your new category a name. Next input the information relating to your new category in the various tabs mentioned previously such as description and products.
Don’t forget to save your category, making it visible to the left of the page with your other, already saved categories. Giving you the ability to drag and drop your categories into the specific order you wish and put subcategories inside your chosen root/parent categories. Again use the save button to save any changes you may have made to the order of your categories. Ensuring any updates are made visible on the front-end of your website as you go along.
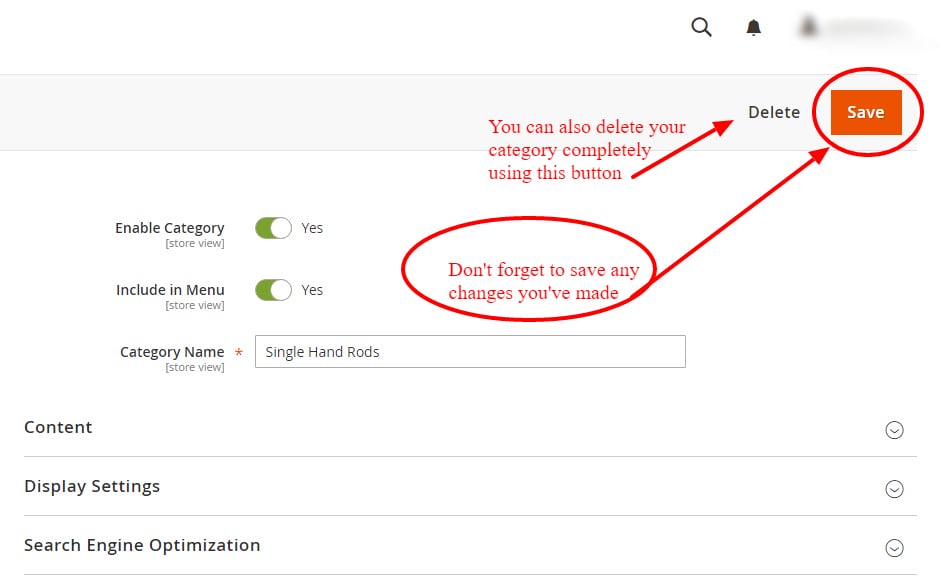
Adding and Editing Blog Posts with Magento 2
General Blog Page Overview
Let’s move on and take a look at the Content > Blog > Posts tab. Content is the seventh option on your left menu bar. By selecting this option, then locating where it says ‘blog’ on the pop-up menu. Next select ‘Posts’ allowing your ‘Manage Posts’ page to open.
Currently visible posts in your blog area will show in the table of contents. Editing options allowing you to filter the number of posts that are visible. As well as navigating between the pages and select from a drop-down menu of actions. Allowing you to easily enable, disable or delete content as you go along.
As well as this you can also search for specific blog posts by name using the search button. And add new blog posts using the orange ‘Add New Post’ button in the top right-hand corner. Let’s take a look at this in more detail.
Adding a New Blog Post with Magento
By selecting the orange button a ‘new post’ page will open ready to be edited. Firstly you will want to give your new blog post a name and also select a category for this new post to fall under. If you don’t already have some categories saved then you can add these using the ‘add category’ button. Your blog post can then be written in the large text box visible on the page. Be mindful of layout, paragraphing and headers as whatever you have on the back end will appear on the front-end of your website. Using the Show/Hide Editor button will allow you to style your post, as you would any word document.
You’ll also have the ability to insert a widget, such as internal links to links to products or pages throughout your website. As well as adding images to your blog post and other variables.
Further down the page are a list of tabs where you can add more content. The tab titled ‘Additional Options’ is one you will use when creating a new blog post. You should upload a featured image for your post, add an author and the date you wish to show your blog post a being published. We recommend that you refer back to previously published posts to help you model the settings required for your new blog posts. Therefore ensuring that there is consistency.
Don’t forget to save your blog post, we suggest doing this regularly so you don’t lose any of your work. You can use the save and continue edit button to do this. When you’re finished, remember to select the orange save button at the top right of the screen before navigating away from the page.
Magento User Guide
You should now have a basic understanding of how to use your new Magento2 website and perform basic functions. Perhaps you’ve noticed within the screenshots of this Magento 2 admin area user guide that the page layouts throughout are simple, repetitive and extremely user-friendly. Therefore allowing you to easily perform the desired action. Magento 2 uses prompts throughout so you know exactly what information is required from you at any given time. Helping you easily navigate your way around comfortably and perform tasks with ease. A few of the many reasons why we only choose Magento, and why it’s the most commonly used e-commerce software globally.
Magento2 Support
We hope you’ve found this Magento User Guide helpful. You should now be feeling more confident in navigating your way around the admin area of your new website and performing basic functions. Our aim with this Magento User Guide is to provide a learning tool which you can look back on until you feel confident enough that you no longer need it. If you wish to explore Magento in more depth, we recommend you check out the Magento 2 Getting Started Guide. Covering each of the topics we’ve discussed in much greater detail as well as some other, more technical areas. You can also find our Magento1 Guide if you are still running the older version of Magento.
Here at Primal Space we offer a wide variety of digital services to suit your website requirements. Contact us to find out more about how we can help you design your new e-commerce website today. We also offer Magento website hosting to support the ongoing growth and elevation of your online store. Provide your website requirements to us using our online form.
