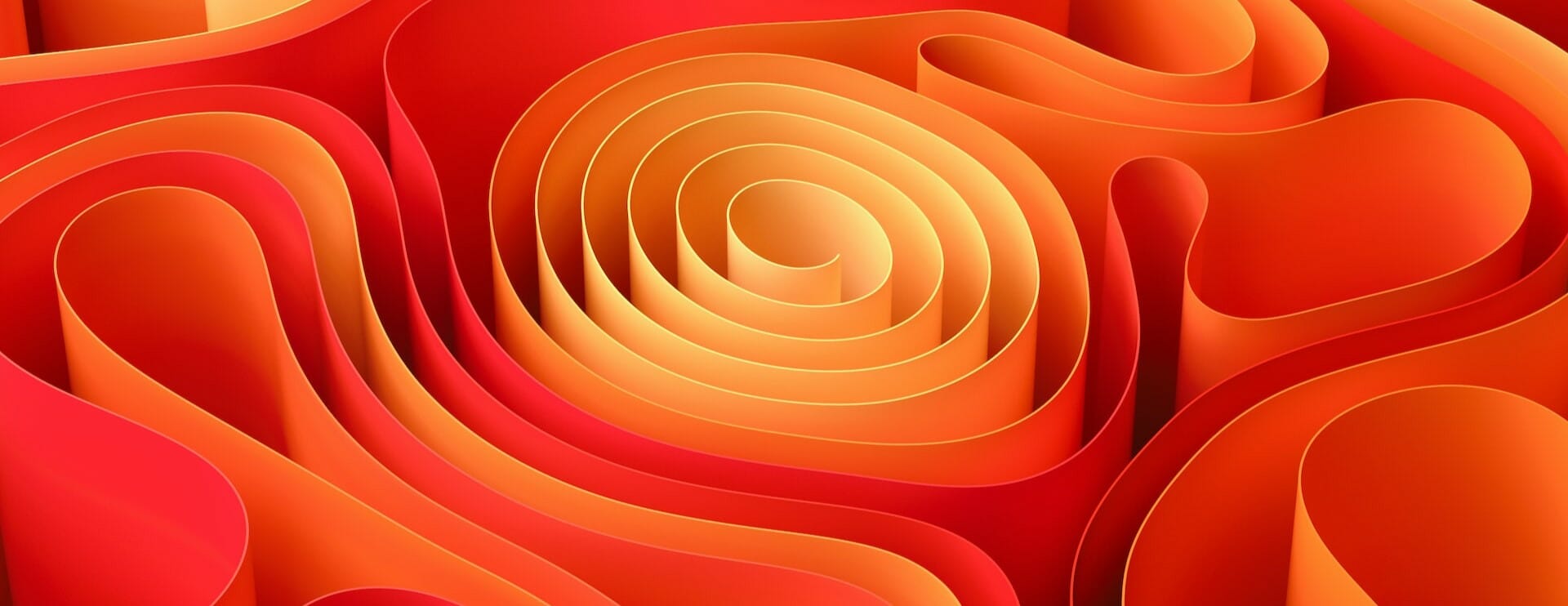How to Redirect a Page in WordPress
There are occasions when you’ll want to redirect a page, post or URL on your WordPress website. This can be for a variety of reasons. Perhaps the service page has been replaced with a new one, and the existing post has a more up-to-date version. Or you simply want your website visitors to be taken to a different page on your site when they click on a particular link.
Whatever the reason the Redirection plugin for WordPress is a useful one. Saving you precious time updating every individual link on your site. In this post, we’ll outline how to redirect a page in WordPress using this plugin. Allowing you to carry out this task with ease.
Redirecting a Page in WordPress Using Redirection Plugin
You may already have the Redirection plugin installed within your dashboard. Alternatively, you’ll need to install the plugin before getting started.
Next Steps…
To redirect your URL, you’ll first need to ensure you’re logged into the admin areas of your WordPress dashboard. Once logged in you’ll be able to access the navigation menu on the left-hand side of the page.
Firstly, copy the link of the page in the front end of your site that you no longer want your website visitors to access.
Next hover over Tools in the backend of your site and click on Redirection which appears in the pop-up sub-menu. This will open the redirect editor.

When the page opens you’ll perhaps see a list of URLs which are your existing redirects. You’ll then be able to click on a button at the top of the page that allows you to Add New. This will open some boxes which will look similar to the screenshot above.
1. Enter the URL you’ve copied from the front end of the page or post you no longer want to be visible to your site’s visitors.
2. Enter the new URL to the location that you’re redirecting users to instead
Once these boxes have been filled the Add Redirect button will become visible. Click here to save the changes. You’ll see that your new redirect has been added to the list of existing redirects below on the page.
Now refresh the old URL in the front end of your website and it will redirect to the new URL that you’ve specified above.
As a final measure, it’s worth setting the old page to a draft in your admin dashboard. Simply navigate to pages via the menu. Hover over pages and click the Quick Edit option. Then change the status to Draft, selecting this from the drop-down. Don’t forget to save your changes.
Redirecting a Page in WordPress Using Yoast Premium
In the instance that you cannot find the Redirection option in Tools in your admin dashboard, and aren’t keen to install a plugin yourself. There’s a chance you may already have Yoast SEO Premium installed which has its Redirection function.
Firstly, check for Yoast SEO displayed on the left-hand menu when logged into your admin area. By hovering on this a new menu should appear and if you have the premium licence to this plugin there will be a redirect tool. Here it will be called Redirects.
If you click on this, you’ll be able to follow the same guidelines outlined above. Here the process is very similar to what we’ve already outlined in this guide. Requiring you to copy the original URL. Followed by the new URL that you wish to redirect to. Then save this and check the update on the front end of your website.
Conclusion
We hope this guide has helped you redirect a page in WordPress using either the Redirection plugin or the Redirects function of the Yoast Premium plugin. If you’ve made a mistake and decide you no longer want to redirect the page or you need to correct it, fear not! You can simply delete the redirected URL from the list on the Redirection page allowing the old URL to become visible again.
Alternatively, if you’d like to discuss our WordPress support options where we can carry out these updates for you. As well as monthly site health checks then please send your enquiry via our requirements form.
Enjoy this post? Check out more of our WordPress guides on our blog. Our Magento guide on how to redirect a page can also be found there.