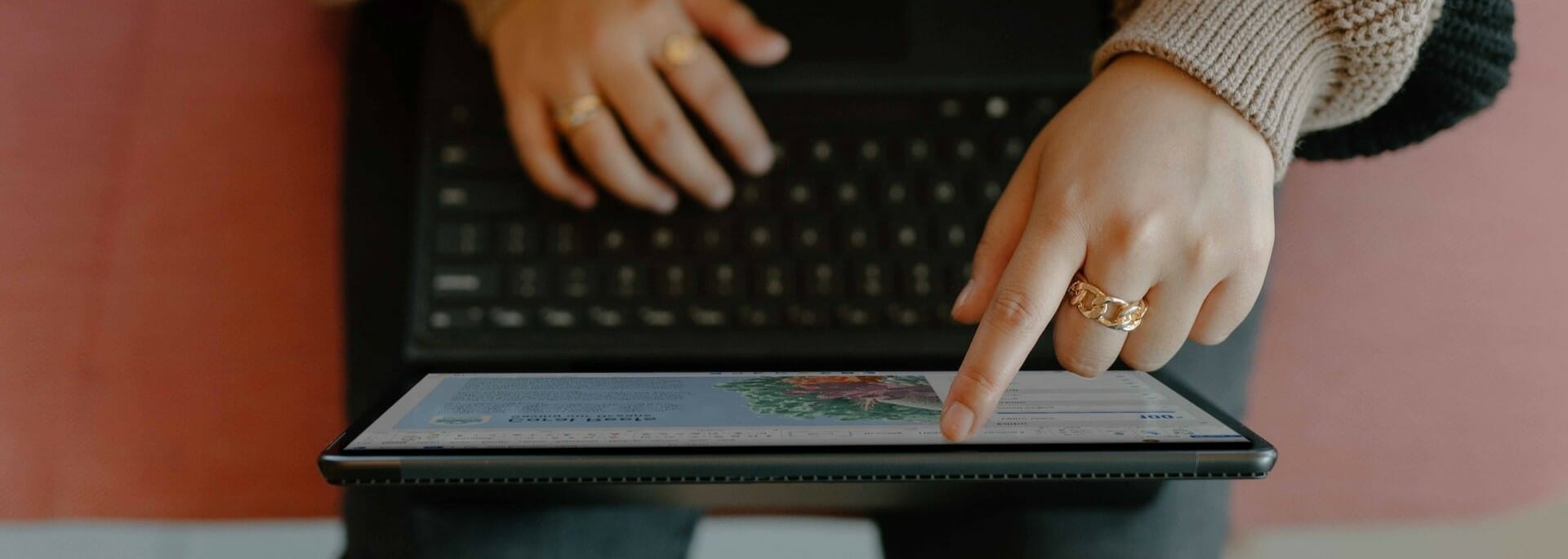How to Upload a PDF to WordPress
Sometimes we need to upload PDF files to our website, this can be for many reasons. From offering digital downloads to clients to presenting files on the pages of our site. In this post, we provide a step-by-step guide on how to upload a PDF to the WordPress admin area of your website.
How to Upload a PDF to Your Media Library
To upload a PDF you’ll first need to log into the admin area of your WordPress website. Then select media from the left-hand menu.
The next step is to locate the PDF file that you wish to upload within your desktop folder on your computer or laptop. This can then be dragged into the media library to upload to your WordPress media dashboard.
Once the file has been uploaded click on the PDF file to open it within your media library. Unlike an image the file won’t display the content, however, we don’t require this. Just trust that it’s uploaded! What we do require is the file URL. Copy this so it’s stored for pasting.
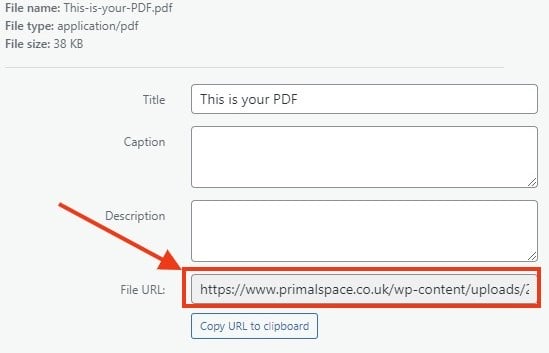
How to Upload a PDF to a Page On Your Website
To upload a PDF to a webpage you’ll first want to navigate to the backend of the page where you’d like to display your PDF file. Here you’ll add the widget for ‘creative link’ and customise the settings by adding the PDF link that you’ve copied from your media library. Allowing the button widget to be embedded within your page.
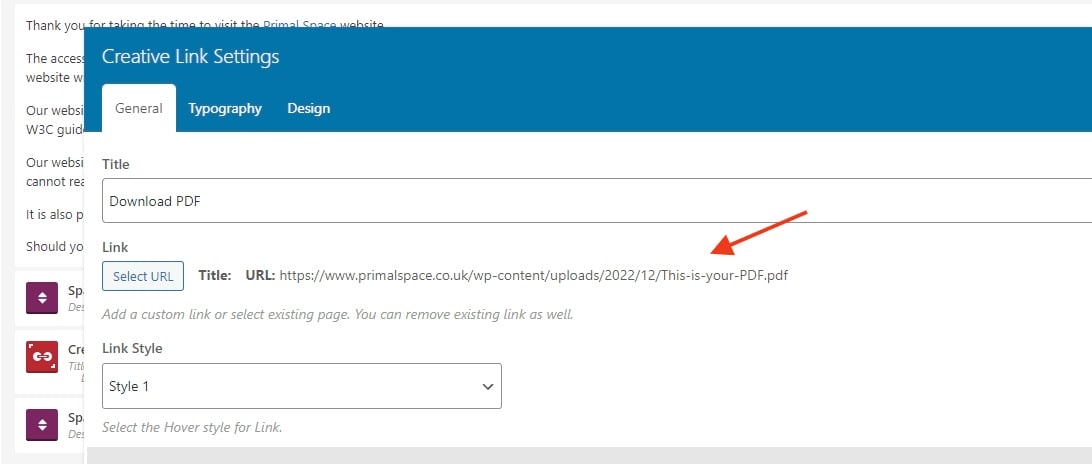
Don’t forget to style your button. Padding may also be required to ensure optimal positioning within the page.
When you’re happy with your changes and have previewed these on the front end of your site. Remember to save them by clicking the save button to the right of your screen.
Your PDF file can then be opened and viewed online by clicking on the button on the front end of your website. Or can be downloaded if required.
 Adding a PDF to a Post on WordPress
Adding a PDF to a Post on WordPress
Alternatively, you can also add a PDF file to a WordPress post by simply embedding the link to the file from your media library with a call to action.
This is done in the same way that you would add a URL link. By highlighting the desired text content within the body of your post and adding the link. For example; Access Your PDF Here.
If you click this link you’ll see a PDF file open in a new tab within your browser. If you’re using this option, remember to tick the box for the file to open in a new window. Allowing users to easily navigate back to the page they were on after they’ve taken the desired action with your PDF.
You can also add PDFs to a post by selecting the ‘Add Media’ button used for uploading images. This will open the media library allowing you to select the PDF from here and embed the file link within your blog post. The name that will show will be the name you’ve given to the file. For example;
” This is your PDF ”
Conclusion
There are a variety of options for embedding PDFs within your WordPress website. Depending on the purpose you’d like them to serve for the website user will depend on the approach you take to add them to the site. We’ve offered some simple and straightforward methods to get you started. However, there are many plugins that allow you to customise how your PDF is displayed.
We hope this guide provides a starting point for uploading your PDFs and making them available to users within your site’s pages. For more complex features you may wish to provide digital downloads of PDF files, e-books or guides in exchange for newsletter sign-up. Or offer members-only PDF access. In these instances then please get in touch with us by sharing your requirements. As they’ll likely need more complex changes to be made to your site to support these functions that will require input from a WordPress developer. You can reach us today by sharing your requirements.
Check out our blog for more handy WordPress guides.

 Adding a PDF to a Post on WordPress
Adding a PDF to a Post on WordPress